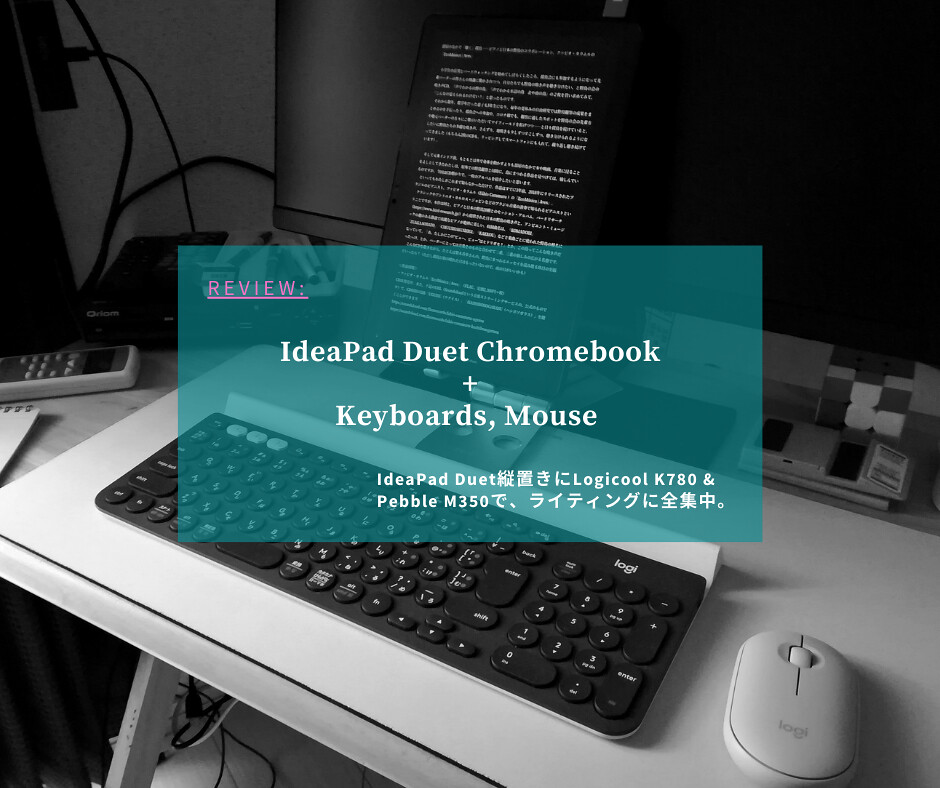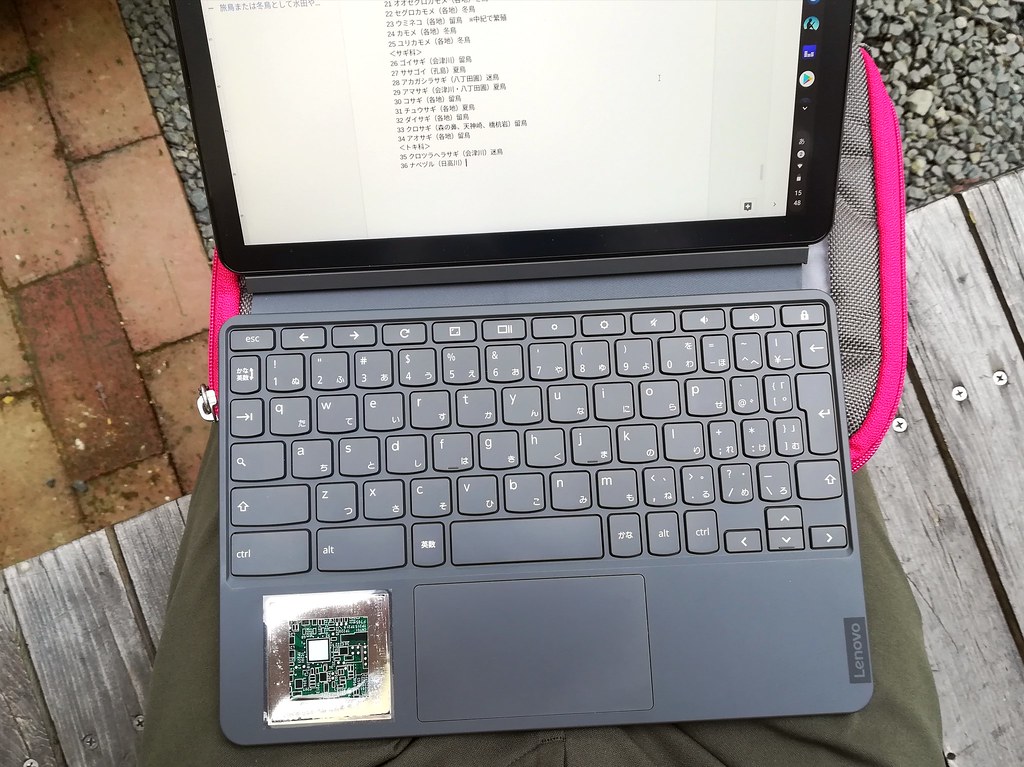休日だからこそ、Lenovo IdeaPad Duet Chromebookをゆっくり、デスクトップ(机上)で使う(そのときの、周辺機器についても)。
“休日に自宅でじっくり使い”のIdeaPad Duetの様子はこんな感じ。
直前の緊急事態宣言に天候も不安定で、遠出はできない、雨模様となると外出もままならない2021のGW。それでも先日アップしたように、晴れ間がのぞいた際には鳥見をしたり、近所のグラウンド親子で野球をしたりして過ごしたのですが、家にこもる時間も多くなりました。
モバイル用のタブレットだけど、実はうちのメインマシン、Lenovo IdeaPad Duet。
そんなときに、前日の鳥見行をこの「ソトブログ」(と姉妹ブログ「sotowrite」)に載せてみたり、調べものをしたりというときに活躍したのは、わたしにとってプライヴェートのメインマシンに定着したChromebook、Lenovo IdeaPad Duetです。
Chromebookも随分、日本国内でも定着してきて、わたしが上の写真のASUS C202SAをAmazon.comから個人輸入した2017年からは隔世の感がありますが、それでもリアルで、身近に使用している人はあまり見ないので、ここにこうして、普段Chromebookを手元に置いて、日常の道具として使うさまを綴っておくのも、幾許かは意味があろうかというものです。
自宅使いでの快適さ、を求めたわたしの“意識の流れ”と、周辺機器たち。
キーボードカヴァー付きのタブレット端末、ということで本来なら、家の中でも外でも、そのまま持ち歩いて気軽に開いたり閉じたり、カヴァーを付けたり外したりして使うのが正解だとは思いますが、
――じっくり使うには、使い慣れたフルサイズのキーボードがいい。そしてマウスも。
――長時間のタイピングには、目線を上げ、端末をタテヨコ自由に使えるスタンドで。
――周辺機器の安定した接続には、USBドングルで。
という意識の流れでたどり着いたのが、この組み合わせ。

ロジクール ワイヤレスキーボード K780 Bluetooth Unifying ワイヤレス 無線 キーボード windows mac Chrome iOS Android 国内正規品 2年間無償保証
- 発売日: 2016/07/01
- メディア: Personal Computers

Logicool ロジクール M280GY ワイヤレスマウス 無線 ミニマウス 電池寿命最大18ケ月 M280 グレー 国内正規品 2年間無償保証
- 発売日: 2014/09/12
- メディア: Personal Computers
(上)現在愛用中のワイヤレスキーボード、ロジクールK780。USBドングルでもBluetoothでも接続可、接続先は3台まで登録、ワンタッチで登録できる。タブレットスタンドにもなっていて、↓で触れているようなスタンドがなくても、IdeaPad Duetを立てて使うこともできるのもいい。(中上)ロジクールのM280は、ウチでいちばん古くから使っているマウス。本当に普通の、シンプルな3ボタンのワイヤレスマウスだけど、ロジクール特有のUnifyingレシーバーに対応していて(M280には同梱されていない)、K780と同時接続でも、1つのレシーバーで済むところが便利。(中下)USB-C→USB-Aの変換アダプタ。USB-Cひとつだけ、というIdeaPad Duetの貧弱なインターフェイスでも、前述のロジクールのキーボード&マススなら、1つのレシーバーで済むところが便利(大事なことだから、2回言いました)。(下)ごく一般的なタブレットスタンド。上記Amazonのリンクのは、折り畳むだけのわたしのものと違うもので、高さ調整ができるタイプ。より目線の高さ近くに上げられるのが良さそう。
――とまあ、“休日に自宅でじっくり使い”のIdeaPad Duetの様子はこんな感じです。
このIdeaPad Duet、外部モニタ接続に難(癖)があって、外部出力時の最大解像度がFHD(1920×1080)といいながら、FHDでリフレッシュレート30Hzに対応したモニタでなければならないらしく、わたしの自宅の2枚のモニタはどちらも対応せず。そのため、こんなふうにタブレット本体の液晶+外部キーボードで使っているIdeaPad Duetですが、画面の面積が小さいぶん、テキスト入力など作業に集中できるという副産物、というか結果オーライもあって、わたしの用途にはかえって合致しているプロダクトじゃないかな、と思っています。
「――結局わたしの日常では、IdeaPad Duetだけで事足りている」。Chromebookに関してそんなふうに気づいてしまったこともあり、わたしは先日、この「ソトブログ」開設いらい愛用してきた、というよりそれを購入したことがきっかけでブログを始めことになった端末、先述のASUS Chromebook C202SAを手放しました。4年間愛用したこの個人的初Chromebookについては、また記事を改めて書いてみたいと思っています。
【以前の記事から:IdeaPad Duetのもうひとつの弱点、背面カヴァーが分厚く重い問題を解決する、MOFT X タブレットスタンド(Mini)について。】
【当ブログのChromebook 、およびLenovo IdeaPad Duetについての記事一覧はこちら。】
Lenovo IdeaPad Duet、ASUS Detachable CM3――キックスタンドな2-in-1 Chromebookには、IKEA BYLLAN的なラップトップテーブルがあるといい。
タブレット端末としてiPadと競うほどの売上を見せている、Lenovo IdeaPad Duet Chromebookはわたしも現在愛用していますし、それに競合するかたちでASUSからリリースされたASUS Chromebook Detachable CM3も品薄になるほどで、最近のChromebook人気を牽引しているのはデタッチャブルな2-in-1タイプということになりそうです。
ASUS Store(エイスース ストア) - ASUS Chromebook Detachable CM3 (CM3000DVA-HT0019)
この手の端末は、WindowsでいうとSurfaceのような、ディスプレイをキックスタンドで立たせるタイプが多くて、IdeaPad DuetもDetachable CM3も同様ですが、ノートブック(ラップトップ)PCと違って、文字通りラップトップ(膝上)で自立させられないのがネック。ですが、そんなIdeaPad Duetで、快適に膝上使いをするのにとても良かったのが、IKEA(イケア)のBYLLAN(ビッラン)というラップトップデーブルです。
膝上テープルはIKEAに限らず様々なタイプが販売されていますが、IKEA BYLLANはそのなかでもいかにもIKEAなデザイン性のみならず、使い勝手もなかなかいいです。
 上記写真はIKEAオンラインストアの商品ページより。
上記写真はIKEAオンラインストアの商品ページより。
わたしが気に入っているのは、
・幅: 51cm、奥行き: 38cm、高さ: 8cmという大きめのサイズ感。
→Lenovo IdeaPad Duet、ASUS Detachable CM3のような10インチクラスの端末なら、マウスも広々使える。
・取り外して洗濯できる、クッションカヴァー。
→しじゅう使うものですから、綺麗に使いたいもの。
・クッション部分が薄めであること。
→これは人によって感覚は違うと思いますが、個人的には椅子の上でもソファの上でもベッドや布団で足を伸ばしてその上に載せても、ちょうどいい高さで使えるところが好み。
こういうモノの使い勝手や好みは個人差も大きいと思うので、IKEA BYLLANが他の何よりもいいというつもりはありませんが、この記事のタイトルにも書いたとおり、Lenovo IdeaPad Duet、ASUS Detachable CM3のような、キックスタンドな2-in-1 Chromebook(勿論、Chromebookに限らずですが)には、こうしたラップトップテーブルがあるといい(とっても)。ということはこれ、真実だと思っている今日この頃です。
BYLLAN ビッラン ラップトップサポート(IKEAオンラインストア)
【以前の記事から】
【当ブログのLenovo IdeaPad Duet Chromebookについての記事一覧はこちら。】
【レビュー】Lenovo IdeaPad Duet Chromebook縦置きにLogicool K780 & Pebble M350で、テキストライティングに全集中。
いつのまにか、Macのシェアを抜くくらい浸透したらしいChromebook。2017年にASUS C202SA Chrobookを使い始めていらい、愛用してきた身としてはいくばくかの感慨も覚えています。
そんなわたしは現在、昨年購入したLenovo IdeaPad Duetをカバンのお供に、もう4年めになるC202SAは部屋で外部ディスプレイにつなぐ、という使い方が定着していましたが、ここにきて思いついたのが、Lenovo IdeaPad Duet Chromebookを縦置きして、キーボードとマウスを用意して。というパターン。
用途はテキストライティング。モバイルには便利だけれど、部屋でじっくり使うにはいささか小ささを感じる10.1インチのIdeaPad Duetのディスプレイだけど、縦置きにして、テキストエディタだけを開いて作業すると、意外なほど捗る。没頭できる。
環境はこんな感じ:
テキストエディタは愛用のウェブアプリ、Writebox。シンプルなUIで、テキスト入力において没入感の高いアプリ。
キーボードとマウスは、ロジクールのK780とPebble M350。どちらもUSBレシーバーor Bluetoothの2Wayでワイヤレス接続が可能で、しかもロジクールはUnifyingレシーバーで、ひとつのレシーバーで複数のデバイスが接続できるのが嬉しい。
また、これはIdeaPad Duetで使うときの話ではないのですが、K780は日本語(JIS)配列ながら、一応小さくUS配列の印字もされているので、C202SAのようなUSキーボードのChromebookを使うときにも、あえてChromebookの入力設定から「USキーボード→日本語キーボード」と設定し直さなくてもいいのも良かったり(これが意外とメンドウなのです)。

ロジクール ワイヤレスキーボード K780 Bluetooth Unifying ワイヤレス 無線 キーボード windows mac Chrome iOS Android 国内正規品 2年間無償保証
- 発売日: 2016/07/01
- メディア: Personal Computers
(上)K780は奥の白い部分がタブレットスタンドになっていて、そのままIdeaPad Duetを立てて使っても、なかなかいい感じ。(中)M350は薄くて持ち運びにもいいし、ニュアンスカラーがかわいい。(下)IdeaPad DuetはインターフェイスがUSB-Cしかないので、USBレシーバーで使うときは、こんな感じの変換アダプタを使っています。複数ポートのUSB Hubでもいいのですが、こちらの方が個人的にはシンプルでいいかな、と。
この環境がいいのは、IdeaPad Duetの10.1インチ、縦置きという画面が程よく小さいので、文字入力の際、テキストエディタ以外のものをあえて表示しようと思わないこと。外部キーボードでつなぐことで、画面をスタンドで丁度よい高さに調整できること。
写真では後ろにふだん使っている、23.8インチのディスプレイが写っていますが、あえてこちら、IdeaPad Duetを使ってじっくりテキスト入力するのも、結構アリだな。と思っている今日この頃です。
【当ブログのLenovo IdeaPad Duet Chromebookについての記事一覧はこちら。】
Lenovo IdeaPad Duet Chromebook、パームレスト保護+αでより快適に。
- 普段使う道具であるからこそ、 気になるところをケアしたくなる。
- 保護フィルムは専用品のピッタリサイズ。
- サンワサプライの「薄型リストレスト Sサイズ2枚入り」。W80×D80×H15mmのコンパクトサイズが、IdeaPad Duetにマッチ。
- ついでに背面もステッカーカスタマイズ。「自分にとっての道具」として、愛着を持って使いたい。
普段使う道具であるからこそ、 気になるところをケアしたくなる。
Lenovo IdeaPad Duet Chromebookを購入して以来、自宅でのPC作業はこればかり使っています。
10.1インチの画面に、2in1の取り外し可能な、薄めのキーボード。というと、大画面、打ちやすいキーボードのPCとは見劣りするような気がするのに、ついついIdeaPad Duetに手が伸びてしまうのは、(自分にとって)目新しいということも勿論あるけれど、コンパクトで気軽に使える、というのが大きい気がします。
ただ、実際キーボードを触っていると、気になるところがないわけではない(アイキャッチ画像とタイトルでネタバレしてはいますが)。キータッチは薄いわりにしっかりタイプしている感じがあるし嫌いじゃないのですが、以下の点――。
・キーボード表面がマットな仕上げのため、皮脂汚れが気になる。とくにわたしの場合、掌の腹のあたりがぴったりパームレスト部分に付いてしまうので。
まあたいしたことではないのですが、気になりだすと気になるので、こういうものを買ってみました。
パームレスト用の保護フィルムと、ノートブック用の薄型リストレストです。Lenovo IdeaPad Duet、Chromebookとしては非常に売れているようで、こうしたアクセサリー類が種々充実しています(リストレストは汎用品ですが)。
保護フィルムは専用品のピッタリサイズ。

左側にはフィルムの下に、右側はフィルムの上に、それぞれステッカーを貼ってみました。左のは以前キャンペーンで頂いたキングジムのポメラ10周年ステッカー。

光沢感が強いのと、地のパームレストの表面がマットな仕上げのためか、接着面にムラが出ている感じ。
保護フィルムは、実際貼ってみると光沢感が強いのと、見た目「貼ってる感」が強く出てしまう感じがして、それならば、と左手側には保護フィルムの「下」に、右手側にはその「上」にそれぞれステッカーを貼ってみました。
サンワサプライの「薄型リストレスト Sサイズ2枚入り」。W80×D80×H15mmのコンパクトサイズが、IdeaPad Duetにマッチ。

使用時はこれくらいの位置に配置して手首から掌の腹の部分が当たる感じで置いています。サイズ感がIdeaPad Duetに非常にマッチしていて、嬉しい。

質感はいたって普通のポリエステル素材で、柔らかめのクッション。こういうのは好みの差が大きいですが、個人的には必要十分。
リストレストはサンワサプライの、厚み15ミリと非常に薄型の2枚セットのもの。仕様によれば、表面:ポリエステル、内部:PU(ポリウレタン)フォーム、裏面:ポリウレタンのいたって普通の、柔らかめのクッションのリストレスト。しかし、これがあるだけで、IdeaPad Duetの薄いキーボードでも、より心地よくタイピングできるようになった気がします。薄いので、持ち運ぶ際に本体用のスリーブケースに滑り込ませておけるのもいい。
ついでに背面もステッカーカスタマイズ。「自分にとっての道具」として、愛着を持って使いたい。

背面に貼った「MOFT X タブレットスタンドMini」の余白に、トラベラーズノート用のカスタマイズシールを。
裏面には手持ちのもう一台のChromebook、ASUS C202SAにも貼っている、デザインセンスの好きな、トラベラーズファクトリーの、トラベラーズノートをカスタマイズするためのステッカー、2020年版を貼ってみました。こういうどうでもいいようなことで、「自分にとっての道具」としての愛着が湧いてきます。Lenovo IdeaPad Duet Chromebook、末永く愛用してきたいと思っています。
【当ブログのLenovo IdeaPad Duet Chromebookについての記事はこちら。】
- Lenovo IdeaPad Duet Chromebook カテゴリーの記事一覧 - ソトブログ
- Lenovo IdeaPad Duet ChromebookにMOFT Xタブレットスタンド、Miniでよかった。 - ソトブログ
- “薄くて小さくて、あって嬉しい。”――Lenovo IdeaPad Duet Chromebookレビュー。 - ソトブログ
Lenovo IdeaPad Duet ChromebookにMOFT Xタブレットスタンド、Miniでよかった。
“薄くて小さくて、あると何だか嬉しい”――と、前回結局それしか書かなかったLenovo IdeaPad Duet Chromebook。使い始めて1ヶ月になりますが、買ってすぐにしたことがあって、それは上の画像にもあるとおり、背面スタンドカヴァーをMOFT Xのタブレットスタンド(Mini)に換えたこと。
このスタンドのシリーズには9.7インチ〜13インチ用と、7.9インチ用(Mini)の2種のラインナップがあり、そのサイズ感はおそらく、MOFTがメイン・ユーザーと想定しているであろう、AppleのiPad(9.7インチの無印から12.9インチのProまで)と、iPad Miniに対応しているのでしょう。
ふつうに考えれば、というか何も考えずに買うなら10.1インチのIdeaPad Duetには、9.7インチ〜13インチ用のスタンダードサイズを選ぶべきなのでしょうが、
「わたしは何のために純正カヴァーを外して、Moft Xに換装したいと思ったのか?」
「何故ならそれは、IdeaPad Duetをより軽くしたいからだ。」
――ほんとうは三日三晩に及ぶ脳内会議を経て、最終的にこの「身軽さ」というプリンシプルに忠実に、ということで、Miniを選びました。
また、9.7インチ〜13インチ用:137g、7.9インチ用:87gというウェイトもさりながら、ふつうに考えればジャストに思える9.7インチ用が、ジャストであるがゆえに、 IdeaPad Duetの背面を全面的に覆ってしまうのに対して、7.9インチ用のひとまわり小さいMiniを貼ると、上記写真のように余白ができる、その方がわたしには据わりがいい、もっというと感覚的に、「美しい」と思えました――、
全面的に主観でしかないそういう部分が結局、日々モノを使うときの気分に作用することは、それこそ主観では誰もが思うことじゃないか、そう思えるのですが、こういう場――ウェブ上のガジェットレビューのような――であまり見られないので、あえてそういう物言いをしてみました。
一回り小さいMiniのMOFT Xスタンドを貼るにあたって唯一気にしたのが「貼る位置」。MOFT Xタブレットスタンドは、縦位置でも横位置でも使えるスタンドであって、タテでも使うことを考えると、本来なら上の写真でいうともっと低い位置、下の「Lenovo」ロゴギリギリくらいの位置に貼るべきです。
しかしヨコで使う場合、このMOFT Xタブレットスタンドの構造上、折り曲げたスタンド部分をできるだけ中央に近い位置にして安定感を持って使えるには、こういうふうにできるだけ上に寄せて貼る方が良いのです。このスタンドは下図のようにいくつか折り方で角度を変えられますが、いずれの場合も違和感なく使えています。

個人的には角度的に最も使い易い、40°だと、スタンド部分がちょうど中央に来て、安定感もいちばん。

最も角度のつく、60°の折り方。普通に縦位置にしたときの下部(地)に揃えて(この画像の向きだと左端に)貼ると、スタンド部分(山)がもっと左端に寄ってしまいます。

30°の折り方。MOFT Xはその構造上、Surfaceライクな純正スタンドと違ってフレキシブルな角度設定はできませんが、実用的な角度のヴァリエーションが設定されています。

縦位置だと地に揃えて貼っていないので、傾斜が緩くなってしまいます。ただ個人的には、机に置いて電子書籍を読む、とかいう場合には、これくらいの角度でじゅうぶん。
その代わり、タテで使うと本来の角度よりもかなり低くなってしまいます。わたしの場合、Lenovo IdeaPad Duet Chromebookはほとんどヨコで使っていますので、気になりませんが、タテで使うケースが多い場合は普通に下部、地に揃えて貼る、あるいは9.7インチ用の方のサイズを選んだ方が良いでしょう。
身軽くなって使い勝手も良くなったLenovo IdeaPad Duet Chromebook + MOFT XタブレットスタンドMiniのコンビネーションですが、ひとつ、ささやかな不満があるとすれば――、
Lenovo IdeaPad ChromebookとMoft Xタブレットスタンド、縦位置で「Lenovo」「MOFT」ロゴの天地が逆になるのよね。つまらないことだけど気にはなる。ちょっとむず痒い。 pic.twitter.com/KoNobF4vs7
— TSUMORI, Soto(ソト) (@t_soto) August 15, 2020
そういう下らないことを気にしつつ、余白にステッカーを貼ったりして、少しずつ、Lenovo IdeaPad Duet Chromebookが「自分の道具」になってきている気がする今日この頃です。
Amazonだとセラーが乱立していて非常に分かりづらいMOFTの商品ページですが、わたしはクオリティの高い液晶保護フィルムで信頼のおける、ビザビ(以前、ASUS C202SA用にトラックパッド用フィルムを作成していただきました)による販売のこちらで購入しました。
【以前の記事から】
“薄くて小さくて、あって嬉しい。”――Lenovo IdeaPad Duet Chromebookレビュー。
薄くて、小さくて、いい。――というのが、初めて手にしてみてから一ヶ月、使い続けての変わらない印象です。
Lenovo IdeaPad Duet Chromebook。タブレット本体とキーボードの分離する、デタッチャブルタイプのChromebook(クロームブック)である本機を、わたしはAmazon Fire HD 10タブレットを手放して、購入しました。そしてまた、現在愛用しているASUS C202SAに続く2台目のChromebookとして。

Lenovo IdeaPad Duet Chromebook | コンパクト2 in 1タブレット | レノボジャパン (画像は上記公式サイトより。)
わたしが購入したのはこちらのAmazon限定モデル。直販モデル(量販店のECサイトでも販売)とは、eMMCのストレージ容量だけが異なり(直販モデルは128GB、Amazonモデルは64GB)ますが、 価格もその分、少し安価になっています。2020/8/12現在、39,800円。
ウィークデイ単身赴任といったらいいか、平日は職場のある隣県、週末に自宅に戻る。という二重生活を送っているわたしは、自宅で使うために毎週、PCとタブレット、すなわちChromebook C202SAとFire HD 10を携えて帰っていました。それらをリプレースし得る候補としての、Lenovo IdeaPad Duet Chromebook。
――結論からいえば、(わたしの使い方では)「C202SA+Fire HD10」をほぼ完全に置き換えることとができた、あるいは、ある部分ではそれ以上かも。という気がしています。
わたしの用途というと、
-Chromebook:Webブラウズ、テキストエディタ、(たまに)Googleドキュメント/スプレッドシート、(もっとたまに)MS Office(ワード/エクセル)。
-Fireタブレット:Amazon Primeビデオ、 Kindle、Amazon Photos、Googleフォト(Playストアを入れて)
たったこれだけであって、ありていにいって「まったく使いこなせていない」といえばいえます。というかいえる。しかしわたしはそれで足りていて、しかもそれらの要素が2台→2in1タブレットで1台に、というだけでわたしはとてもうれしく、気分がいい。
 キーボードを外してお手本になる画像を検索しつつ、5歳の息子と絵本作り。
キーボードを外してお手本になる画像を検索しつつ、5歳の息子と絵本作り。

せっかく目の前に23インチのモニターがあるのにそれに繋がず、(買ったばかりで使いたいから)あえて10インチのIdeaPad Duetで作業しつつ、モニターではFire TV StickでYouTubeを。タースレイダー×春木晶子さんのトークが興味深すぎて、作業に身が入らない…。
あえて、というべきか、使い勝手というのか、具体的なことにはほとんど触れませんでした。じっさいに使っているときにわたしは、そういうことを考えていないから。――とはいえ、気に入ってしまったLenovo IdeaPad Duet Chromebook、これからも何度かこの「ソトブログ」で触れてみようか、とおもっています。
作業中ずっと見て(聴いて)いたYouTubeが面白くて、出演されていた春木晶子さん(江戸東京博物館学芸員)寄稿の批評誌、『ゲンロンβ49』を思わず購入。寄稿のタイトルは「北のセーフイメージ 病と支配のアイヌ絵史」。もちろんIdeaPad Duetで読みます。
先述したようにこのAmazon専売モデルは64GBと、通常モデルの半分の容量ですが、ローカルにデータを置くイメージのない(そして実際、ほとんどそうしていない)Chromebookだけに、そのことが気になることはわたしには全然ありません。強いていえば上記のKindle書籍のような、Androidアプリのデータですが、それも使い方次第かな、と。個人的にはPrimeビデオなどで動画データを大量にDLしたりしないかぎり、問題にならないと考えています。
【以前の記事から:用途の重複から手放してしまいましたが、 Amazonタブレット、Fire HD 10もとても気に入っていました。】
【当ブログのChromebookについての記事一覧はこちら。】
【レビュー】ASUS Chromebook C223NA――私がC223NAを使ってみて気づいた2、3の事柄。
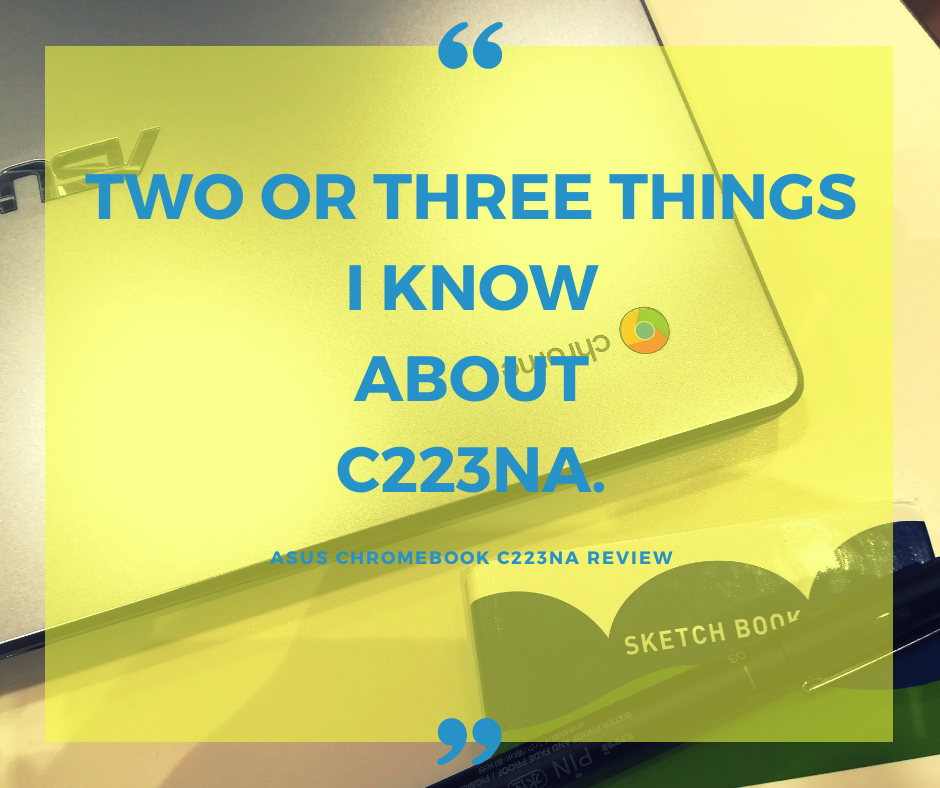
ASUS、2018年リリースの11.6インチなスタンダード・クラムシェルChromebook、C223NAのレビュー3回目。この端末の特徴は、今書いた、「2018年リリースの11.6インチなスタンダード・クラムシェルChromebook」でほとんど全て、少なくとも私に言い得ることを言い終えてしまっているというか、この言い方でわかる人にはわかってしまうというか、そういう端末なんです。
以上、終わり。ということでレビューを閉じてしまってもいいのですが、それでは余りにあまりにもなので、前回予告したとおり、私にとってのディテールというか、日常使う(ことを想定した)うえで気に入った部分、気になった部分について少し、あえて思いつくままに書いてみたいと思います。

ルック(外観)から入力まわりまで、主にハードウェア的に、私が気に入ったところ、気になったところ。
外装。シンプル/メタリック・プラスティック。
 お借りした端末であるだけに、ステッカーも切手も軽く載せただけですが、これだけでも雰囲気が変わるので、シンプルでありふれた外観、というのも案外いいものだな、と思いました。
お借りした端末であるだけに、ステッカーも切手も軽く載せただけですが、これだけでも雰囲気が変わるので、シンプルでありふれた外観、というのも案外いいものだな、と思いました。
天板はメタリックを装った樹脂(プラスティック)製。という、リーズナブルなノートブックPCとしてはありふれたもので、率直にいって尖った特徴があるような外観ではありません。個人的にはこの、金属光沢をつけたプラスティック、という外装はそれほど好きなタイプではなくて、多少皮脂の跡が付きやすいのでどちらかというと苦手なのですが、シンプルさを逆手にとって、いつものステッカー、ならぬ古切手カスタムを試してみました。
 Chromebookを古切手でデコレーション。シールやステッカーを貼るだけで、(どこか)モノと近しくなれる気がすること。 - ソトブログ
Chromebookを古切手でデコレーション。シールやステッカーを貼るだけで、(どこか)モノと近しくなれる気がすること。 - ソトブログ
キーボード面。「できること」の細部にこだわること。
 肌目の細かいパームレスト部分の表面加工。手を置いた感触もいい。
肌目の細かいパームレスト部分の表面加工。手を置いた感触もいい。
特筆すべきは、といっても、たいしたことではないかも知れませんが、パームレスト部分の表面加工。細かな凹凸のテクスチャーのついた仕上げとなっていて、この部分の皮脂汚れが目立たない。「キーボードでテキストを入力する」。本質的には私にとってはこの端末でやりたいことの、ほとんど唯一のクリティカルな作業ですので、この部分(テキスト入力まわり)がストレスレスに、快適に行えるというのはとても重要なポイント。スタンダードな端末といえども、というか、――コンバーチブルな2in1ではなくクラムシェル、非タッチパネル、比較的低解像度のディスプレイ。――そういった、できることを絞ったモデルだからこそ、「できること」の細部にはこだわって欲しいもの。その意味で、私にはこの部分はとても好印象でした。
そしてキーボード。11.6インチの小ぶりな筐体ですが、十二分に素直で、癖のないキー配列で、キータッチも私にはとても良好です。こうした直接手に触れる部分はとくに、使う側の癖というか、好みが大きく出る部分なので、「私に合う」=万人に薦められるということは全くありません。それでもあえて私の感触をノートしておくと、普段愛用している同じASUSの11.6インチChromeboook、C202SAと比較すると若干硬さがあるというか、しっかりした打ち心地であるように感じられました。しかし使いにくいということはなく、(職場で使っているHHKB Liteを別にすれば)単に私が普段一番触っているのがC202SAのキーボードなので、今の私にはそれがスタンダードになっているだけであって、このC223NAのキーボードも十分にそうなるに値するものだと思えました。
 海外モデルでUSキーボードの、今回お借りしたC223NA-DH02。C223NAは日本語キーボードの国内モデル(C223NA-GJ0018)も発売されていて、そちらはEnterキーが小さい(など、右端のキーが詰まっている)とも言われていて、また、かなのフォントなど、印字があまり好みではないので、個人的には、国内でもUSキーボードのモデルの併売(実際、ASUSでは他機種、C101PAやC302CAではUSキーボードモデルも国内リリースされている)して欲しいな、と思います。
海外モデルでUSキーボードの、今回お借りしたC223NA-DH02。C223NAは日本語キーボードの国内モデル(C223NA-GJ0018)も発売されていて、そちらはEnterキーが小さい(など、右端のキーが詰まっている)とも言われていて、また、かなのフォントなど、印字があまり好みではないので、個人的には、国内でもUSキーボードのモデルの併売(実際、ASUSでは他機種、C101PAやC302CAではUSキーボードモデルも国内リリースされている)して欲しいな、と思います。
ディスプレイ。ハイクオリティじゃない、という実用性。

1366×768の解像度、ノングレア、(おそらく)TN液晶。こちらも特筆すべきところのないような気もするディスプレイであって、様々なレビューを眺めていても「白っぽい」「ぼんやりしている」などと、あまり評価も高くないようですが、同様のスペックの、手許のC202SAのディスプレイと比較すると、やや発色の良い、視認度の高いディスプレイだと感じられます。というか、私自身はライティングが主用途の端末としてC202SAも利用しているため、あまり気にかかる部分ではなかったのですが、あえて比較してみると、C202SAの方が若干黄味がかっている感じ(比較する写真を撮っていませんでしたが)。個人的には、写真の処理などグラフィック用途に使わないのであれば(そもそもスペック的にもそうしたものに向いている端末とは言えませんし)、実用的な仕上がりになっていると思います。
その他、ポート類など。
こちらも写真を撮り忘れてしまいましたが、個人的な使い勝手としては、インターフェースまわり、SDカードスロットやHDMIポートがないのが少し残念でしたが、代わりにMicro SDが1つ、USB Type Cが2つ。今どき珍しいのかも知れませんが、私はType Cを使用する機器を持っていませんでしたので、お借りしていたあいだにそれを使う機会がありませんでした。ただ、充電器もこのType Cポートを使うことになっていて、これは使い勝手が良さそうでしたので、これからこういうポート構成が標準になっていくのでしょうね。
このあたり(インターフェース類)の記述については、鈴木章史(@OfficeKabu)さんのブログ「おふぃすかぶ.jp」のこちらの記事に詳しいです。
まとめ。Chromebookの本流のひとつとしての、スタンダード・クラムシェル。

結局、ハードウェアについての記述に終始してしまいましたが、それもそのはず。お借りしていた2週間のあいだ、私はこのC223NAで、特別な使い方は何ひとつしませんでした。現在愛用しているC202SAと同じように、ブラウザを開いてウェブを見て、テキストエディタを開いて文章を書く。以前同じようにお借りして、レビューしたChromebook初のタブレット端末、Acer Chromebook Tab 10では、タブレット特有の愉しみ方を模索してみたりしたのですが、このC223NAはそういう端末ではありません。そして私が、C202SAを手放す、あるいは天寿を全うして使い終えるときが来たときに、次に手にするのは、(このC223NAではなかったとしても)こんなふうな、シンプルでスタンダードなChromebookではないだろうか、――そう気づくことができただけでも、今回、私にとっては収穫でした。
Tab 10のようなタブレット型や、2in1なコンバーチブルや3in1なデタッチャブル端末、よりハイスペックなタイプなど、Chromebookもバラエティに富んだ展開を見せている昨今ですが、こうしたスタンダードなラップトップも、Chromebookのオーセンティックな、本流のひとつとして、しっかりとした流れで続いていって欲しいと思っています。
【以前の記事から:Chromebook C223NAについてのレビュー。】
【レビュー】ASUS Chromebook C223NA――「自分に合う」いい端末だからこそ、どこから買うか、そして買った後のことを考えたいと思った。
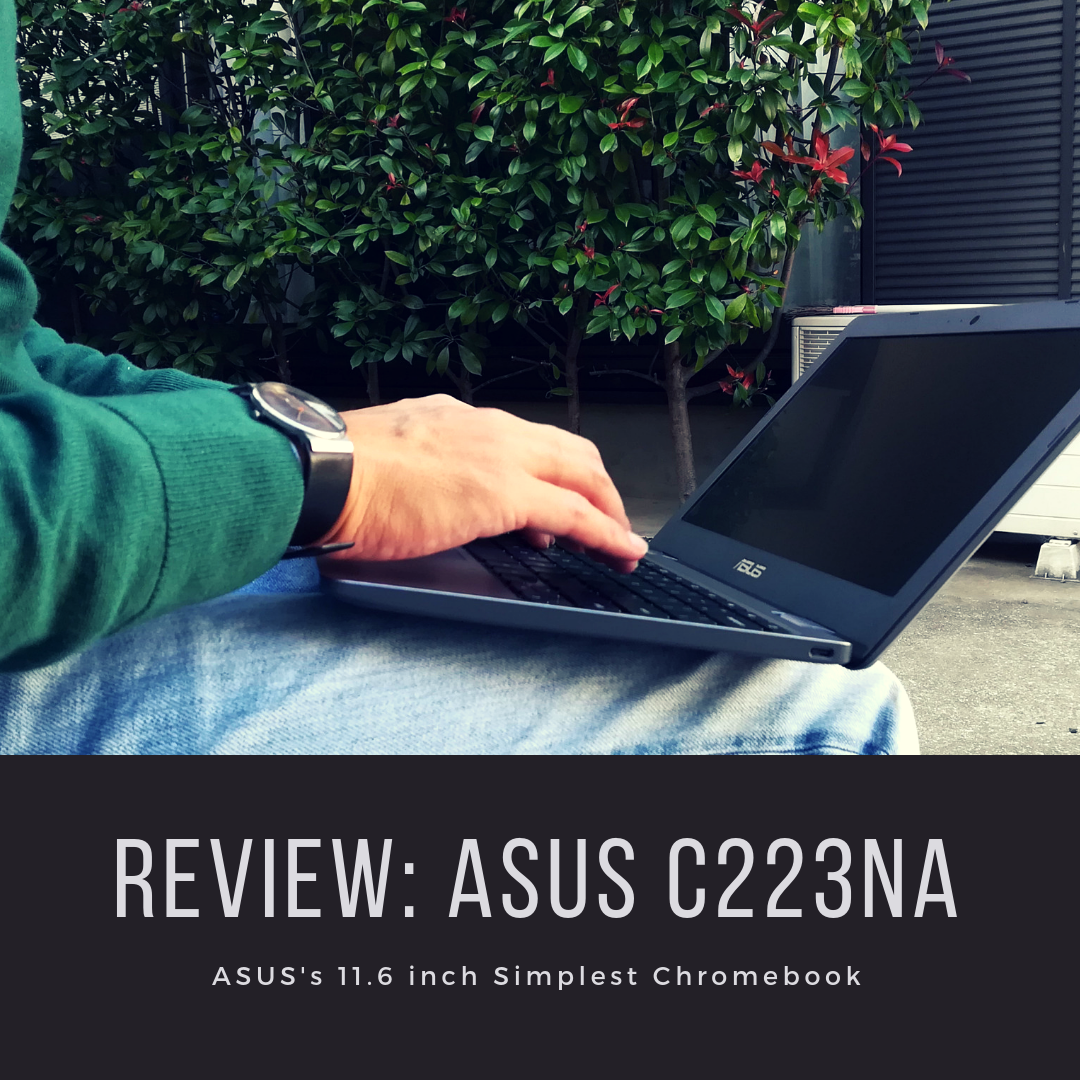
依然として(日本国内では)非常に知名度の低いChromebookですが、私は相変わらず、2017年夏に入手したASUS C202SAを愛用しています。
そして昨年(2018年)末には2週間ほど、ブログ「おふぃすかぶ.jp」の鈴木章史(@OfficeKabu)さんから端末をお借りして、ASUSが2018年にリリースしたChromebook、C223NAを使う機会に恵まれました。そのレビューとして前回、非常にざっくりした形ですが使用感をまとめています。
「特徴がないのが特徴」のC223NAは、「Webに繋ぎつつ、シンプルなテキストエディタを開いてガシガシ文章を書く」のに最適。
そこで私が書いたことのほとんど唯一の要点は、私にとってC223NAというChromebookは、
・11.6インチの画面、1366×768という画面解像度、
・CPU:Celeron N3350、メモリ:4GBという、Chromebookとしても非常にベーシックなスペック、
・(Convertibleではなく)クラムシェル
・1kgを切る軽量ボディと、気兼ねせずに使えるプラスチック筐体
――こうした特徴、というより「特徴がないのが特徴」とさえいえるような、非常にシンプルな作りから、
「Webに繋ぎつつ、シンプルなテキストエディタを開いてガシガシ文章を書く」といった用途に非常にマッチした、「書くこと」に対してフレンドリーな、ライティング・オリエンテッドな端末である。
ということでした。
 イマドキのPCとしては低解像度といえる1366×768のディスプレイも、「Writebox」などのシンプルなテキストエディタを開いてつらつらと書きつける「テキスト入力」端末としては却って優れているとさえ言えると思っています。
イマドキのPCとしては低解像度といえる1366×768のディスプレイも、「Writebox」などのシンプルなテキストエディタを開いてつらつらと書きつける「テキスト入力」端末としては却って優れているとさえ言えると思っています。
しかもC223NAを使っているとき、私は目の前の画面を見ながらキーボードを叩くことが、<「私にとって」「私だけの」スペシャルな、しかしなんの複雑さも特別さもない、ごく自然な「私のやりかた」だと思える>。そういうふうに書きました。
今は愛機C202SAに戻っても同じことを思っているので私の言うことはアテになりませんが、前回、そして今回ここまでも、PCの、Chromebookというデジタル機器のレビューでありながら非常に感覚的な話に終始してしまったので、以下、若干補足的に、気に入った点、逆に気になった点も含めて、C223NAを使ってみて気づいたことを、(やや)冷静に書いてみたいと思います。
いい知らせと悪い知らせがある。まずは悪い知らせから――。というわけで、今回、お借りして使用しようとして、躓いた点について。
いざご対面、と思ったら――。思わぬ不具合に遭遇しました。
 装飾感のない、シンプルな筐体を逸る気持ち押さえながら開いたのですが……。
装飾感のない、シンプルな筐体を逸る気持ち押さえながら開いたのですが……。
昨年、2018年に発表、発売されたChromebookのなかでも、私のようなテキスト書き中心の利用を考えている身としては最も琴線に触れた機種として、最も気になっていた端末のひとつであるC223NAを借りることができることになって、私はとてもワクワクしていたのですが、関東の鈴木さんから、関西に住む私のところまでは物理的な距離もありますし、お借りするにあたっては、郵送していただくことになりました。それが9月末のこと。
「あれ? 借りたのは12月では?」
そうなんです。丁寧に梱包していただいていた荷物をいそいそと開封し、C223とご対面。そしていざ――、とクラムシェルを開いたところ、……。
……。
起動しない。画面真っ暗のまま、うんともすんとも言わないのです。Chromebookにおいて起動時のトラブルについて、いくつかWeb上でも事例と対処法が紹介されていて、また、鈴木さんも調べて下さって試してみたものの、結局うまくいかず、そのまま鈴木さんの許へ返送。それが一度ではなく、続けて二度、ありました。
- Chromebook C101PA の電源ボタンを押しても起動しない、または黒画面で表示がされない場合 | サポート 公式 | ASUS 日本
- [ChromeBook]「C101PA」を購入後に電源が入らない、ディスプレイが映らない場合の対処法を紹介 - ChromeBookとレッツノートで快適モバイル生活
上段はASUS JAPANのサポートサイトより、下段はタケイマコト(@pcefancom)さんのブログ「Chromebookとレッツノートで快適モバイル生活」より。どちらもASUSのC101PAという機種を例に書かれていますが、これらも試してみました。しかし奏功せず。
二回とも鈴木さんの方で、ASUS JAPAN直営の販売&サービス拠点であるASUS Store Akasakaに持ち込まれて、海外から購入した国内版ではないC223NA-DH02(C223NAはASUS JAPANより日本語キーボード搭載の国内モデルも出されていて、そちらはC223NA--GJ0018)であるにも関わらず、国際保証のある機種であるということで修理することができたそうです。個人で好き好んで使う分には、ユーザーが少ないことや、国内発売モデルが少ないことは、私自身、C202SAを意外と手軽にAmazon.comから購入できたことから、そしてこれまで1年以上、不具合なく使い続けられてきたことから、あまり気にしていなかったのですが、こうしたアフターサービスや保証を考えると、国内での普及をもう少し、期待したいところ。とはいえこのC223NAは、先ほど書いたように国内でも発売されているモデルではあります。
今回の出来事は、自身が購入する際に考慮すべき条件(入手経路やサポート等)について、改めて考える機会になりました。

二度も鈴木さんの手を煩わせたことから、「C223NAと鈴木さんにとって、私が疫病神かも知れないな」と思っていたのですが、鈴木さんの方から「無事直って戻ってきたので、もう一度送りましょう」と言ってくださったこともあり、使わせていただき、前回、レビューさせていただくことができました。
今回の不具合は、たまたまなのか、Chromebookとして、あるいはこのC223NAという機種として、よくあることなのかはわかりません。なので今回の事例で「C223NAはダメだ」「ASUSはダメだ」というつもりはまったくないし、むしろ国際保証として海外モデルを(国内で)修理対応してくれるというのは手厚いサーヴィスであると言えるでしょう。私自身は関西在住のため、ASUS Store Akasakaに修理持ち込みすることは現実的でありませんが、以前、東京出張の際に店舗を訪れてみて、自身のC202SAを持ち込んでサポートについて伺ったことがあり、その際、郵送での修理対応も可能とのことで、安心した覚えがあります。実際のところ、トータル3万円弱(約26,000円)で購入したC202SAが今後不具合があって修理が必要になった場合、費用面も含めてどうするのか、自分でもまだ想像がつきませんが、選択肢として、国内で修理受付が可能というのは好ましいことだと思います。そして自分で購入するときの選択の条件として、そうしたフォローまで考慮しておきたいと、改めて思った次第。
――というわけで、具体的な使い勝手の部分で、「気に入ったところ」「気になるところ」に触れてみようと思っていたのですが、ちょっと長くなってしまったので、それについてはもう一度、稿を改めて書いてみようと思います。
【C223NAの試用レビュー1回目。「書くこと」の相棒足りうる、シンプルでいい端末です。】
【レビュー】ASUS Chromebook C223NA――使ってみてわかる、これでいい/これがいい、「書くこと」との相性の良さ。

昨年(2018年)12月に、ASUSの2018年モデルのChromebook、C223NAを2週間ほど、お借りする機会がありました。貸して下さったのは、先日のAcer Chromebook Tab 10に続き、ブログ「おふぃすかぶ.jp」の鈴木章史(@OfficeKabu)さん。
鈴木さん自身による、C223NAのレビュー。ハードウェアからスペックまで過不足なく書かれた、「使ってみたくなる」テキストです。
年末まぎわにC223NAを鈴木さんにお返ししてからというもの、というより、使っている最中から、せっかくだからその使用感について、自分なりにまとめてみたい、とは思いながら、ここまで、なかなかそれをことばにできずにいました。
私にとって、PC(とくにラップトップ)の価値の決め手は、「それを使って文章を書きたくなるか?」
というのも――、
私にとってのコンピュータ、PCの価値を決め手は、
「それが手許にあると文章を書きたくなるか。」
――つまるところ、これしかないからです。
あるいは、私がPCにかぎらず、世のなか(というよりウェブ上)にあふれるコンピュータやガジェット、もっとひろくモノ、商品のレビューがつまらないのは、
「それはあなたに(そして、私に)とってなになのか?」
という視点が抜け落ちているからであって、2週間やそこらの試用で、私にそれを表現できるとは思わなかったからでもあります。
とはいえ、C223NAというPC 、Chromebookは、私にそのことを(改めて)思い出させてくれた、という一点において、私にとってはとても素晴らしい、素敵な端末でした。
 今回お借りしたのは、US版モデル「C223NA-DH02」。当然ながらUSキーボードです。C223NA は日本語JISキーボードの国内版も発売されていて、東京・赤坂のASUS Store Akasakaと、下記ウェブストア「ASUS Store」でのみ扱われています。
今回お借りしたのは、US版モデル「C223NA-DH02」。当然ながらUSキーボードです。C223NA は日本語JISキーボードの国内版も発売されていて、東京・赤坂のASUS Store Akasakaと、下記ウェブストア「ASUS Store」でのみ扱われています。
蓋を開けて起動する、シェルフからテキストエディタを開く、そしていきなり書き始める。その流れのスムーズさ、自然さ。
C223NA を手にとって、さわって、使ってみて感じたもっとも端的なことは、ものを書くには結局、これだけあればいいじゃん、ということでした。仕事上とか、生活の上での利便性とか、「画像や動画を扱うから」とか、「年賀状を作るから」とか、MS Officeが必要だから、とか――、一つひとつは重要に思える具体的な用途よりも、「書きたい」と思ったときに、これを開いて使いたくなるということ。
そしてその点(「何か書きたいことを書く」)において、実は私にとっては、これ以外のコンピュータがさしあたって存在しなくてもよい。「これでよい」。そう思えるラップトップ・コンピュータでした。
クラムシェルの蓋を開けて起動する。→シェルフからテキストエディタ「Writebox」を開く。→そしていきなり書き始める。
 Chromebookでテキストエディタ(Webアプリ)、Writeboxを全画面表示したところ。個人的に、テキストに没頭するには絶好の環境のひとつです。
Chromebookでテキストエディタ(Webアプリ)、Writeboxを全画面表示したところ。個人的に、テキストに没頭するには絶好の環境のひとつです。
その手順は、いまこのテキストを私が、無印良品の5冊200円のA5サイズのノートを開いて、三菱鉛筆のサインペン「リブ」で、右側のページだけに、一行アキで下書きしているのと同じくらい、(くどいようだけれど)私にとっては自然なことで、ここは大事なことだから繰り返し書きますが、「私にとって」「私だけの」スペシャルな、しかしなんの複雑さも特別さもない、ごく自然な「私のやりかた」だとそれが思えるということ。その伴侶に「C223NA」という端末がなり得るということは、私にとってはとても大きな発見でした。
そのナチュラルさは、たとえばテキスト入力に特化した端末として、キングジム社のあのエポックな、POMERA(ポメラ)にも通じるものがあります。ただ、ポメラがテキスト入力「のみ」に特化した端末として先鋭化しているのに比べ、Chromebookは、(一部で「ウェブに繋いでいないと何もできない簡易なOS」というような揶揄もあるとはいえ)一見して普通のノートブックPCであって、しかしだからこそ、一般的な用途としては「普段の荷物の一部として、カバンのなかに常備させる」ことが、必然的に多くなるように思います。
 持ち歩きには、C202SAで使用しているAmazonベーシックの11.6インチ用ネオプレン製スリーブを。C202SA(厚さ22.6mm)より薄くスマートなC223NA(同17.25mm)は、このケースにもスルッと入ります。
持ち歩きには、C202SAで使用しているAmazonベーシックの11.6インチ用ネオプレン製スリーブを。C202SA(厚さ22.6mm)より薄くスマートなC223NA(同17.25mm)は、このケースにもスルッと入ります。
実際私の場合も、カバンにスマホや財布、手帳やノートと一緒にChromebookを入れて持ち歩く機会の方が、より軽いポメラを同衾させることよりもずっと多いのです。持ち歩きに優れた省スペースのメモ端末であるポメラの使い方としては、あるいは私の使い方は邪道で、理に適っていないのかもしれません。しかしテキストを書くことしかできないポメラの、目の前のテキストに集中できる。という特性は、「Chromebook+Writebox」とも違う、体験/体感としてのスペシャルさがあって、私は大好きなのですが、それを書くことがここの本題ではないのでいまは割愛します。

スペックやハードウェアの違いはあれど、「書くこと」に対してフレンドリーな、ライティング・オリエンテッドな端末=ラップトップタイプのChromebook。
先ほど書いたように、私はこの稿を、「ノートにサインペンで書く」という方法で書き始めて、途中から(「そのナチュラルさは、たとえばテキスト入力に特化した端末として、」以下の部分から)C223NAとC202SAで「Chromebook+Writebox」で書き継ぎましたが、私としては、意外なほど、「紙+ペン」→「ラップトップPCのキーボード」への移行を違和感を感じることなく書くことができました。同じようなサイズ感、キー配置と画面解像度のC223NAとC202SAでも、キータッチやタッチパッドの感触、ディスプレイの質感など、微妙な、しかし確かな差異はあります。

 (私の環境での)ベンチマーク、Octane 2.0のスコア。上がC223NA、下が私が愛用中のC202SA。どちらもChromebookとしてはエントリーモデル、というか普及価格帯の汎用モデルだと思うのですが、約2年の世代差というか、CPU(C223NA:Intel Celeron Dual-Core N3350、C202SA:Intel Celeron Dual-Core N3060)の差は結構大きくて、実際体感としても、C202SAと比べると、C223NAの方に、かなり動作に軽快さがある気がします。
(私の環境での)ベンチマーク、Octane 2.0のスコア。上がC223NA、下が私が愛用中のC202SA。どちらもChromebookとしてはエントリーモデル、というか普及価格帯の汎用モデルだと思うのですが、約2年の世代差というか、CPU(C223NA:Intel Celeron Dual-Core N3350、C202SA:Intel Celeron Dual-Core N3060)の差は結構大きくて、実際体感としても、C202SAと比べると、C223NAの方に、かなり動作に軽快さがある気がします。
けれど本質的な部分での、<「私にとって」「私だけの」スペシャルな、しかしなんの複雑さも特別さもない、ごく自然な「私のやりかた」>になり得る端末としての魅力はどちらも、変わらないような気がします。それが11.6インチ、1366×768という画面解像度やサイズ感、Chrome OS/Chromebookという共通点に拠るものなのか、私にはまだ判然としていません。ただ、C202SAを1年半使ってきて、C223NAを2週間お借りして使ってみて、かなりの確率をもって私が確信するのは、私は次も――私にとってそれは、C202SAがその役目を終え、「買い換える」ときになりそうですが――Chromebookのラップトップを買うだろう。ということです。
それが外れたとしても、当たったとしても、この「ソトブログ」で私は報告したいと思っていますので、前者の場合は大いに笑って下さい。後者だった場合は、そのとき、よりChromebookが身近になり、使いやすい世界になってくれていると嬉しいです。
 借りものの端末なので本当に貼るわけにはいきませんでしたが、ステッカー&切手カスタムも、(貼らずに、置いて)試してみました。切手はChromebookらしく、アメリカの古切手を。これだけで「自分のもの」になったような気がするから不思議です。C223NAの、素っ気ない、無骨な佇まいも、こうした「遊び」を赦してくれる自由さ、と取ることもできるでしょう。
借りものの端末なので本当に貼るわけにはいきませんでしたが、ステッカー&切手カスタムも、(貼らずに、置いて)試してみました。切手はChromebookらしく、アメリカの古切手を。これだけで「自分のもの」になったような気がするから不思議です。C223NAの、素っ気ない、無骨な佇まいも、こうした「遊び」を赦してくれる自由さ、と取ることもできるでしょう。
Chromebookの外付けキーボードとして、Logitech K600 TVが気になる。
 Logitech K600 Smart TV Keyboard, TV, PC & HTPC Remote Keyboard(画像は左記、Logitech社の製品サイトからお借りしました。)
Logitech K600 Smart TV Keyboard, TV, PC & HTPC Remote Keyboard(画像は左記、Logitech社の製品サイトからお借りしました。)
私は愛用のChromebook、ASUS C202SAでじっくり作業したいときは、下記の記事にも書いたとおり、主に外部ディスプレイとキーボードを繋いでデスクトップライクに使用しています。
Chromebookでは、外付けキーボードでも(欲を言えば)タッチパッドが欲しい。
大きな画面で、デスクに腰を落ち着けて眼前の作業の取り組みたい、というのがその理由ですが、外付けキーボードには、C202SA本体と同じUSキーボードを使っています。
Chromebookでは「設定」で日本語入力のキーボードを変更できるので本体のUSキーボード、外付けの場合は日本語キーボード、というふうに使い分けできないことはないのですが、ワンタッチで切り替え、というわけにはいかないので、本体と外部キーボードを頻繁に使い分ける私のような使い方の場合、本体と同じUSキーボードにする方が使い勝手が良いのです。
現在使っているのは前述の記事を書いたときに揃えたAUKEY社の非常にオーソドックスかつ、リーズナブルなテンキー付きワイヤレス・キーボードですが、C202SAのキーボードよりも若干キータッチが硬いので、時折色々眺めては、あれもいいな、これもいいななんて考えています。
HHKBやFILCO Majestouchのような、静電容量式やメカニカル式のキーボードがその最有力なのですが、一方で、Chrome OSで使い心地の良いタッチパッドを活かせる、タッチパッド付きのオールインワンなモデルのキーボードも気になっています。
TVなどに繋いで、所謂リビングルームPCでの用途を想定したような、こうしたモデルのキーボードはいくつかありますが、なかでも充実したラインナップがあるのが、Logitech社(日本では「ロジクール」として展開)のもの。
現行モデルのなかで気になったのが、今回表題に挙げた「K600 TV」というモデル。こちらはスマートTVや、動画配信サーヴィスのコントロールにも対応したモデルのようですが、私が注目したのはLogitech(ロジクール)社お得意の丸形キートップを採用したキュートなルックス。


キートップと同じ丸形の、タッチパッドの方は若干面積が小さいような気もしますが……。
とはいえこのLogitech K600 TV、ロジクールによる国内モデルの販売もなく、打鍵感、全体的な使用感など店頭などで試すことができないのが残念。このモデルに限らず、こうしたタッチパッド付きのリビングルームなキーボードは、国内ではあまり需要がないのか、Logitechの他モデルも、国内リリースは下記のK400 Plusくらい。
これにしても2015年のモデルで、在庫状況に拠るのか、Amazon.co.jpではセラーのみの販売で、以前よりも価格が上昇しているようです。
国内での入手報告もなかなか見かけませんし、もともと私が欲しいのはUS配列のキーボードなので、K600 TVの海外のレビューを眺めながら、逡巡しています。
参考にしたレビューのひとつ。Chrome OS/Chromebookでの使用例がなかなか見当たらないのも躊躇する理由のひとつですが、こちらには、「Currently, the K600 works with LG WebOS TVs, Samsung Tizen TVs, Android TV, Amazon Fire TV, MacOS, ChromeOS, iOS, and Windows.」との記述もあるので、やはり一度試してみたいな、とは思っています。
“365 Days with Our Chromebooks”――あるいは、あるOSのコンピュータについての、私たちのひそやかな語らい。そしてChromebook Tab 10国内発売を言祝いで。

『Chromebookのある それぞれの365日 Chromebook会報誌』第1号(Day 1)表紙より。
あえて説明的なことを書かないままで書き始めましょう、個人ユーザーとして日本国内でChromebookなんてものを使おうとすると、あるいは買おうとすると、いや、もっとその前に、興味を持ったとすると、避けて通れないサイトとして一部で、すなわちChromebookユーザーのあいだで有名なサイトがあります。
そのサイトを運営する鈴木さんという、ありふれたファースト・ネームの、しかしあり得べからざるジェントルネスをお持ちの四十路の、ということは私と同い年の男性が発起人となって、こんな本が出されました。
『Chromebookのある それぞれの365日 Chromebook会報誌』
デジタルガジェットについての、PCについての本としては破格にポエティックなタイトルのこの電子書籍(KDP)は、その名のとおりChromebookについての、個人ユーザーたちのファン・コミュニティ・ジン=会報誌です。
Chromebookとの、それぞれの365日のはじまりのはじまり。
くだんの鈴木さん(フルネームを鈴木章史さんとおっしゃる彼はしかし、界隈では「かぶさん」という二ツ名で知られています)の前著、Chromebookについての彼の思いを綴った『アカウントを持って街へ出よう Chromebookとの365日』という電子書籍(同じくKDP)の、表紙デザインをさせていただいた私は、その作業の過程で、まだ副題の決まっていなかったこの本の、最初のデザイン案に、勝手に、「Chromebookとの365日」と入れて鈴木さんに提示しました。
私の何気ない思いつきが、こんなふうに、20名以上の寄稿者と、100名以上のアンケート回答者の方々の思いの込められた「会報誌」のタイトルにまで繋がったことに、ある種の感慨を覚えずにいられません。今回は鈴木さんによって名付けられた『Chromebookのある それぞれの365日 Chromebook会報誌』の第一号に、私は、日本国内ではちょうど今日(2018年12月14日)発売になる、Acer Chromebook Tab 10について書きました。
Chrome OS搭載機としては初となる、タブレット・タイプの端末であるこのTab 10を、私自身は所有しておらず、鈴木さんから短期間お借りしていたあいだ、さまざまに試して、この「ソトブログ」でも何回か、その使い心地についてことばにしてきました。
Chromebook Tab 10と私の、ある日のスケッチ。

たくさんの有志による、Chromebookについてのポジティヴで、愉しい語らいの場になるはずだろう会報誌にテキストを寄せるにあたり、わたしはTab 10を愉しんだ2週間弱のあいだのほんのひとコマのスケッチを、書いてみることにしました。例えばこんなふうに。
「トォさん、あの借りてるやつで絵、描こうよォ。」――食べることに比較的関心が薄いのか、食事の途中で毎度、飽きて違うことをしがちな三歳の次男が朝食のさなか、私に声をかけました。
「食べてからやでー。」
「もうお腹いっぱい、食べんでいい。」と嘯く次男を誘導しつつ、朝食後にソファでChromebook Tab 10を開きます。いや、結局食事中だったかも。そして、Tab 10はラップトップではなくてタブレットですから、開くのではなくて電源ボタンを押してログインするのみ。次男の所望で誂えたフレンチ・トーストを一口ずつ、彼の口に運びながら、一方でAndroidのメモアプリ「Squid」を立ち上げて、罫線やグリッドの違いでいくつかあるフォーマットのなかから、息子にノートを選ばせます。

出し惜しむわけではありませんが、Chromebookの日本での拡がりの端緒のために、せっかく有料のKDPとして出版されたものの一部ですので、私の拙いテキストとはいえ引用はこれくらいにしておきますが、私の益体もないこんなテキストはともかくとして、同じOSの、しかもChrome OSという、一般には「Chromeブラウザだけの、簡易な、オンラインじゃないと何もできないOSでしょう?」くらいにしか思われていないOSを搭載したコンピュータを使う人たちのなかに、実はこれほどまでに、多種多様な立場の人がいて、シーン、用途、接し方があって、身の回りを見回してもChromebookを使っている人なんてひとりもいないのに、実はこんなにたくさんの人がいて!――なんてことを、すでにユーザーである私自身も驚いています。
Chromebookというコンピュータと私たちをめぐる、ひそやかな語らい。

してみれば、「Chromebook」という存在に興味を持ち始めた人にとっては、どんなふうに映るのでしょう。もし、今、そんな方が、私のこの、やはりこちらも「益体もない」としか言いようのない文章を読まれたなら、ぜひ、『Chromebookのある それぞれの365日 Chromebook会報誌』を読んでみてください。これは悪魔の誘いではありません。映画『いまを生きる』(1989年、原題:Dead Poets Society)の若者たちの宵闇のなかの語らいのように、あなたの人生をささやかながら、豊かにするであろう、ひそやかな語らいです。
- 『Chromebookのある それぞれの365日 Chromebook会報誌』発起人、鈴木章史( @OfficeKabu )さんのウェブサイト、「おふぃすかぶ.jp」:https://office-kabu.jp/
【レビュー】Acer Chromebook Tab 10――Tab 10の“ちょうどいい”使い方。 その2:手書きにタブレットDJ。Androidアプリもいい感じ。

Acer Chromebook Tab 10 | Laptops - | Acer
- 手書き入力の使い心地――「Squid」での想像以上の書き心地に感動、実用的であり、愉しい「手書き」端末として使えそう。
- AndroidのDJアプリ、「djay2」も不具合なくプレイできました。外部ストレージが使えればなお良し、なのだけど...。
- 私の用途では既に実用的で、しかも愉しめるタブレットに仕上がっている「Chromebook Tab 10」。Chromebook/Chrome OSでこの路線の端末も続いていって欲しいと思います。
Acer社とGoogleが、Chrome OS初のタブレット端末として今春(2018年)リリースしたAcer Chromebook Tab 10のレビュー。今回で、5回目です。前回までも触れましたが、こちらは、私自身が購入したのではなく、ブログ「おふぃすかぶ.jp」の鈴木章史(@OfficeKabu)さんの企画に参加してお借りしたもの。Chromebook/Chrome OS界隈では、Google謹製のディスプレイ+キーボード&タッチペンなデタチャッタブル端末、Pixel Slateなども話題ですが、このTab 10もなかなかどうして素晴らしく、使い勝手も良く、何より愉しいプロダクトです。
- Acer Chromebook Tab 10について、これまでのレビュー
今回は、私なりに「タブレットとしてのChromebook」でやってみたかったことについて、実際に試してみた感触を書いてみたいと思います。
手書き入力の使い心地――「Squid」での想像以上の書き心地に感動、実用的であり、愉しい「手書き」端末として使えそう。

そしてそれ以上に、「愉しめて、しかも実用的」だったのが、内蔵された「Wacom feel EMR」対応のスタイラスを利用した、手書きノート、お絵描き端末としての使い方です。お借りした10日間のうち、(隣県で平日単身赴任、という生活をしているために)週末の間だけ、Tab 10を小学生と3歳の二人の息子たちと一緒に使うことができたのですが、この「手書き」端末としての使い心地は、予想以上にいいものでした。とくにAndroidアプリ、「Squid」での使い心地――について書こうと思っていたのですが、事前の想定以上に(キーボード、ポメラに熱くなりすぎて)長くなってしまったので、そのあたりについては引き続き、次回改めて書いてみたいと思います。
前回、上述のように予告した通り、このたびお借りして試用させていただくにあたって、いちばん愉しみにしていたのが、この「ペンによる手書き」の使い心地、使い勝手です。というのも、このTab 10の所有者である、鈴木さん主催のChromebookオフ会(このオフ会自体については、以前の記事で触れています)に参加した際に試し書きさせていただいて、「あ、これ、ちょっと気持ちいいかも。」と感じたからでした。
もともとは、タブレットでスタイラスで筆記、入力するということについては、私は全然興味も関心もありませんでした。「手書きなんだから紙とペンが最高であって、それにどれだけ似せてみても、少しの違和感があれば使い続けられないよ。」というような、保守的な――でも本格的に手書き入力を使ったことがない人なら、なんとなくのイメージで持ってしまいがちな「先入観」を持っていたのです。
しかしながらこういうのは、本当に使ってみないとわからないもの。実際、しばらく使ってみて、お遊びの子どもとのお絵描きも、ちゃんとしたメモ書きも、何の違和感もなく、「紙の代わり」を超えた「デジタルデバイスならではの心地よさ」で描く/書くことができるのに改めて感動しました。
Androidアプリ、「Squid」の(私にとっての)書きやすさ、追従性の良さ。

手書き入力をするにあたって、個人的には私的にいちばん相性の良かったアプリは、Androidの手書きメモアプリとして既に評価の高い「Squid」というアプリでした。
私がTab 10で今回試した用途としては、
- 子ども(3歳)とのお絵描き遊び。
- 一般的な紙とノートと同様の、単色(黒)でのメモ書き。とくに、野外でのフィールドノートとして。
です。すなわちお絵描き用としても、メモ用としても、筆圧検知とかペン先の種類とか細かい描き分けよりも、単純に、
- 紙に鉛筆やボールペンで線を引くのと同等に、スラスラ(追従性が高く)書ける/描けるか?
――ほとんどこの一点のみが焦点だったのですが、その点で、「Squid」は素晴らしかったです。おそらくペン個別の相性などもあると思いますが、Tab 10標準のメモアプリとして搭載されているGoogle Keepではこの追従性の点で若干(私には)微妙だったのですが、「Squid」関しては全く違和感がありません。どころか――まだ「画面に書く」ということが私にとって目新しいということも作用しているとは思いますが――、紙に書くのとはまた違った、「デジタルならではの心地よさ」さえ感じることができました。
 小学生の長男との自然観察におけるフィールドノートとして、観察記録を付けてみたもの。(字の読みにくさは私自身の問題として)いつもの紙の野帳と比べても違和感なく、書くことができました。
小学生の長男との自然観察におけるフィールドノートとして、観察記録を付けてみたもの。(字の読みにくさは私自身の問題として)いつもの紙の野帳と比べても違和感なく、書くことができました。
デジタルメモは運用上も書いたものをクラウドに保存すればどこでも、どの端末からでも閲覧、編集できるという特性がありますし、手書き端末として、愉しく、非常に有用な端末であることを知ることができただけでも、今回Tab 10をお借りした甲斐があったというもの。
――もちろんこの程度のことは、何もChromebook Tab 10に特有のことではなく、既にiPadをはじめとした様々なタブレット端末で実現している使い勝手、クオリティかもしれませんが、個人的には、Chromebook、Chrome OSの端末としてこの書き味が実現しているのはなかなか嬉しい出来事でした。Tab 10は9.7インチのサイズ感やタブレット機の機動性を活かして、「手書き端末」として、(私の用途では)既に一線で活躍できるポテンシャルを持っているのではないかと思いました。
 こちらは3歳次男が「Squid」で描いたお絵描き。こちらもそのクオリティはともかくとして、下の手描きと比べても――、
こちらは3歳次男が「Squid」で描いたお絵描き。こちらもそのクオリティはともかくとして、下の手描きと比べても――、
 ほとんど同じような絵(?)を描くことができますし、3歳の手の感覚としても、全然違和感がないようでした。
ほとんど同じような絵(?)を描くことができますし、3歳の手の感覚としても、全然違和感がないようでした。
AndroidのDJアプリ、「djay2」も不具合なくプレイできました。外部ストレージが使えればなお良し、なのだけど...。

個人的にiPadを手放すときにいちばん名残惜しかったのが、これまたiOSやAndroidのDJアプリとしてお馴染みの「djay2」。ちょっとしたDJ遊びや、友人のバンドのイベントの転換BGM的な簡易DJとしても、十分に使えていたアプリでした。このところそういう機会もあまりなかったので、思い切ってiPadは手放してしまったのですが、ChromebookでもAndroidアプリが使えるということで、タブレットタイプのTab 10でもこの「djay2」が使えれば、かなり実用的ではないか、というのも期待していたポイントでした。
こちらは、結果としては、普通に全然使えます。タッチ感度も良好で、操作上不具合を感じることは全くありませんでした。
 子どもたちも物珍しさから、スクラッチやミックスを(ぐちゃぐちゃに)愉しんでいました。
子どもたちも物珍しさから、スクラッチやミックスを(ぐちゃぐちゃに)愉しんでいました。
ただ、ひとつだけ残念なのは、「Chromebook(Chrome OS)では現在のところ、Androidアプリにおいては端末の外部ストレージにアクセスすることができない」ということ。そのためローカルに音楽データを置いてプレイする場合、内部ストレージ(Tab 10は32GB)に保存することになります。この点、動画等大きなデータを扱う他のアプリでもそうなのですが、できれば対応が進んで欲しいところではあります。
私の用途では既に実用的で、しかも愉しめるタブレットに仕上がっている「Chromebook Tab 10」。Chromebook/Chrome OSでこの路線の端末も続いていって欲しいと思います。

その他、試したAndroidアプリとしてはAmazon系のKindle(電子書籍)、Amazonビデオなど。これらもTab 10では、純粋なAndroid機と遜色なく、違和感なく使うことが出来ました。ただしもちろんこれらも、外部ストレージへのアクセスは(現在のところ)できないことは注意が必要です。
手書き入力については、内蔵のペンだけでなく、「STAEDTLER Noris digital」といった市販のEMRペンを使うなど、微妙な道具の違いで使用感も違ってくるでしょうし、DJアプリは十数曲を入れて試してみただけなので、実際に、例えば数百曲、数千曲と入れて使うとなると厳しい場面も出てくるかもしれません。10日程度の試用ではそこまでの使い勝手をお伝えすることはできませんが、少なくとも、こうした程度の用途においてはタブレットとして、既存のAndroidタブレット、iPad等とも遜色なく使えそうだな、と感じることができました。
国内ではGalaxy Note8対応、として発売されたSTAEDLER Noris digitalですが、同じEMR(電磁誘導方式)ペン対応のTab 10でも使うことができます。でこちらも前述のオフ会で触らせていただいたのですが、鉛筆ライクな持ち心地、使い心地。より快適にペン入力ができそうなスタイラスです。
これに前回レビューしたような、「Chromebook」タブレットとしての、テキスト入力端末としての使い方と組み合わせることで、これまでのChromebookに実用性や快適さ、愉しさを感じているユーザーにとっては、用途を上手く考えればより一層愉しく、心地よく、しかも「使える」端末として、Tab 10は機能するのではないか、と感じられました。
ちょっと今のところ自分では購入したり、入手するあてがないのですが、Pixel Slateなど、Chrome OSをタブレットとして使うことのできる端末の選択肢も拡がりつつあります。今後ともChromebook/Chrome OSでの、この路線の端末も、継続的に開発・発売されていって欲しいな、と期待しています。私もタイミングさえあえば、このTab 10、ないしそれに続くChromebook Tab/Chrome OSタブレットが出てくれば、本格的に使ってみたいと思っています。
- Acer D651N-K9WT 9.7IN 4GB 32GB OP1(米Amazon商品ページ)
【以前の記事から:Acer Chromebook Tab 10について】
- 【レビュー】Acer Chromebook Tab 10――初のタブレット型Chromebookを見て触って感じたことと、私がTab 10でやってみたいこと。 - ソトブログ
- 【レビュー】Acer Chromebook Tab 10――Tab 10の外観で、ちょっとだけ気になったトコロ。 - ソトブログ
- 【レビュー】Acer Chromebook Tab 10――私とTab 10の、“お出かけ最小ユニット”。 - ソトブログ
- 【レビュー】Acer Chromebook Tab 10――“ちょうどいい”端末を、“いい塩梅”に愉しむ。 その1:外部キーボートを繋ぐ、そしてポメラDM200を繋ぐ! - ソトブログ
【レビュー】Acer Chromebook Tab 10――“ちょうどいい”端末を、“いい塩梅”に愉しむ。 その1:外部キーボートを繋ぐ、そしてポメラDM200を繋ぐ!

Acer Chromebook Tab 10 | Laptops - | Acer
- 絶妙なさじ加減の“ちょうどいい”端末が、いい(好き)。
- 「想像していたことが、想像通りに(もしくはそれを少し上回る軽快さ、愉しさで)できる」嬉しさ。
- 次回予告:大人も子どもも愉しめて、しかも実用的な「手書き端末」としてのTab 10。
Acer Chromebook Tab 10のレビュー4回目。これまでに3回レビューしているので詳細は触れませんが、こちらは10日間のレンタルでブログ「おふぃすかぶ.jp」の鈴木章史(@OfficeKabu)さんからお借りしたもので、端末自体は既にレンタル期間を過ぎお返ししています。
【Acer Chromebook Tab 10について、これまでのレビュー】
- 【レビュー】Acer Chromebook Tab 10――初のタブレット型Chromebookを見て触って感じたことと、私がTab 10でやってみたいこと。 - ソトブログ
- 【レビュー】Acer Chromebook Tab 10――Tab 10の外観で、ちょっとだけ気になったトコロ。 - ソトブログ
- 【レビュー】Acer Chromebook Tab 10――私とTab 10の、“お出かけ最小ユニット”。 - ソトブログ
絶妙なさじ加減の“ちょうどいい”端末が、いい(好き)。

しかしそれでもなお、このChromebook Tab 10について書こうとしているのは、何といってもこの端末を気に入ったため。昨年(2017年)夏に購入し、愛用し続けているASUSのChromebook、C202SAとも併せ、私が感じているのは、Chrome OSという軽快なOSと、これらの「ハイエンドとは言えない(むしろ普及モデル)けれど、実用的なレベルにうまくチューンされた絶妙なさじ加減の端末」の相性の良さ。そしてそれらとの、私自身の相性の良さ。
夕暮れの商店街吹き抜けてゆくサマーブリーズ(ちょうどいい)
街のそば屋のマズかないがウマくもないそば手繰り生あくび(ちょうどいい)
女将は軽く無愛想 付かず離れず絶妙な接客(ちょうどいい)
Rhymester「ちょうどいい」(Mummy-Dによるヴァースより)
C202SAもこのTab 10も、北米の教育市場で大きな位置を占めているChromebookの本流とも言うべき、そうした市場向けに特化したモデルです。あらかじめ耐衝撃性やキーボードの耐水性を謳うボディを有したC202SAと異なり、Chromebook Tab 10は実際触ってみると、背面ボディとディスプレイ部の嵌め込みに甘さを感じたり(※これについては以前触れています)、筐体側面に記された技術的な表記が印字ではなくシールだったり――そのまま使っていけば剥がれてくる恐れがある――、キーボードを廃しタブレット型にすることで、初等教育からの使用シーンを想定しているデバイスにしては、ハード的な堅牢さに欠ける部分も見受けられます。
けれど、「だからダメ」と思わせない魅力がこの端末にはある気がしています。
PCにしてもスマートフォンにしても、それほどハイエンドな、高級な端末を使っているわけではない私にしても、そうしたガジェットにはしばしば、保護シートやケースを使っています。でもこのTab 10にはなぜか、「裸で」、そのままで使う心地よさがある。今回はお借りしたもので、自分で購入したものではないので自分のもの以上にデリケートな扱いが必要でしたが、それでも感じられる気軽さ。ちょっとうまく言葉にできる自信がありませんが、以下、私なりの今回の使用シーンを紹介しつつ、そのあたりも直接・間接に伝えることができればと思います。
「想像していたことが、想像通りに(もしくはそれを少し上回る軽快さ、愉しさで)できる」嬉しさ。
手許に届いてすぐ、ファーストインプレッションで私は、私自身のライフスタイルに合わせ、このTab 10をこんなことに使ってみたいと考えていました。
・Androidアプリ――Amazon系(kindleやAmazon Music、Amazon Video)、手書き入力(お絵描き含む)、DJアプリ。
・Bluetoothキーボードとの相性、使い勝手。
・ポメラDM200との連携プレー。
そして実際のところ、これらの用途としては十二分に、これといった不具合なく、そしてしかも「気持ちよく」使うことができました。全体的に大きな負荷のかかるような作業でも何でもないので大げさに言うことではないのかも知れませんが、これって結構、ありそうでないことというか、幸福なことじゃないかと思うのです。
つまり、「想像していたことが、想像通りに(もしくはそれを少し上回る軽快さ、愉しさで)できる」ということ。
ともあれ、抽象的なことばかりクダクダ書いていても何なので、以下、実際の使用シーンを写真を交えて紹介してみます。
Bluetoothキーボードとの相性と、使い勝手――繋がりやすい、意外と気軽。

Chromebookを常用するようになるまで、私が日常的に気軽に使う文章作成のためのツールはiPad+Bluetoothキーボード(Apple Wireless Keyboard)でしたが、Chromebook(C202SA)を使い始めてみると、キーボードで入力することが前提であるラップトップというハード、そしてそのためのOSを搭載した端末がやはりテキスト入力にはベストだと思うようになりました。
そういう点から見ると、せっかくのChromebookからキーボードを取り払ってしまったTab 10では、テキスト入力というフィールドにおいてはあらかじめ敗北を予定された後退戦が拡がっているようにも思えますが、あに図らんや。指紋や皮脂による汚れを比較的気にせずに裸のまま使えるTab 10の外見、ボディの気軽さ。C202SAでの経験上懸念していた、「ChromebookにおけるBluetoothの繋がりにくさ」というのも、Tab 10では、(少なくとも私の環境では)あまり感じることがなくて、接続はむしろスムース。――そうした特徴から、まさに、「さっと開いてさっと書き始める」という、ラップトップのChromebookにも近い手軽さで扱えます。
そして前回、「私とTab 10の、“お出かけ最小ユニット”」として紹介した私のミニマルな持ち運び環境(Tab10 本体と折り畳みスタンド、極薄のモバイルキーボードであるMicrosoft Universal Foldable Keyboardのみ)も幸いして、さらに軽快。書き始めるのも、Chromeブラウザのブックマークか、シェルフに置いたWebアプリなテキストエディタ、「Writebox」を開くだけ。Chromebookにおいて、C202SAなど普及価格帯の端末では犠牲にされることの多い画面解像度も、Tab 10では2048×1536と、さすがにタブレット・オリエンテッドな高精細です。――このあたりも、書くときの「気持ち」に大きく作用します。
ポメラDM200をTab 10のBluetoothキーボードとして使う――「なんかちょうどいい!」。

そして自分でも「発見」だったのが、こちらも以前から愛用している端末、ポメラDM200との接続、それもポメラをChromebook Tab 10のBluetoothキーボードとして使う、という使い方です。
スタンドアローンなメモ端末として知られるポメラの現時点でのハイエンド機種、DM200にはBluetooth接続機能があって、スマホなどの外部端末のBluetoothキーボードとして使うことができるのですが、DM200を日頃愛用しつつも、「DM200をBluetoothキーボードとして使う」ということのメリットをあまり感じていませんでした。外部キーボードとしてはコンパクトさに欠けるし、ポメラのディスプレイが邪魔になる。あるいはそもそも「ポメラ単体でテキスト入力できるのに、外部キーボードとして使う」ということに必然性を感じられなかったのです。今回、「ポメラDM200との連携」として考えていたのも、DM200とTab 10を同時に持ち歩いて、DM200で書いたものをクラウドストレージにアップロードして、Tab 10で開く、くらいのイメージでした。
しかし今回、こちらの高さのあるスタンド(類似品も含めよくあるタイプのもの)に、Tab 10を載せてみると、何だか絶妙に「ちょうどいい」のです。高さもサイズ感も。ポメラDM200を開いたとき、ポメラのディスプレイのちょうど上に、邪魔にならずにTab10のディスプレイが来る。上記に掲載した画像では多少パースがついて奥にあるTab 10がちょっと小さく見えますが、実際は視認性も悪くありません。今回はマウスを用意できませんでしたが、ディスプレイタッチでも十分に使えますし、マウスがあれば一層、「“Tab”ではないChrome“book”な使い勝手」になりそうです。

それでも結局――「じゃあChromebook1台でいいじゃない?」。確かにそうなのですが、今、私はこの文章を、C202SAを外部ディスプレイと、ポメラDM200に繋いで書いています。そう、ポメラDM200+Chromebookの良さに気づいてしまった、というか、私、DM200のキーボードが好きなので、ChromebookをDM200で入力する、というフェティッシュに気づいてしまったのです。つまり、「必然性」じゃないのですが、そんなことがどうでもよくなるくらい、私には心地よい、ちょうどいい。
ちなみにChromebookでランチャーを起動するのに使う「検索」キーは、Windowsでは「Windows」キー、Macでは「Command」キーが対応するのですが、どちらもないポメラDM200では、ポメラ独自の「Menu」キーではなく、「Alt」キーが対応しています(という、ニッチすぎる情報)。
次回予告:大人も子どもも愉しめて、しかも実用的な「手書き端末」としてのTab 10。

そしてそれ以上に、「愉しめて、しかも実用的」だったのが、内蔵された「Wacom feel EMR」対応のスタイラスを利用した、手書きノート、お絵描き端末としての使い方です。お借りした10日間のうち、(隣県で平日単身赴任、という生活をしているために)週末の間だけ、Tab 10を小学生と3歳の二人の息子たちと一緒に使うことができたのですが、この「手書き」端末としての使い心地は、予想以上にいいものでした。とくにAndroidアプリ、「Squid」での使い心地――について書こうと思っていたのですが、事前の想定以上に(キーボード、ポメラに熱くなりすぎて)長くなってしまったので、そのあたりについては引き続き、次回改めて書いてみたいと思います。まて次号!(それが言いたかっただけ)。
- Acer D651N-K9WT 9.7IN 4GB 32GB OP1(米Amazon商品ページ)
【以前の記事から:Acer Chromebook Tab 10について】
【レビュー】Acer Chromebook Tab 10――私とTab 10の、“お出かけ最小ユニット”。
 Acer Chromebook Tab 10 | Laptops - | Acer
Acer Chromebook Tab 10 | Laptops - | Acer
ブログ「おふぃすかぶ.jp」の鈴木章史(@officeKabu)さんからお借りしているAcer Chromebook Tab 10のレビュー3回目です。Tab10自体は本日、鈴木さんの許に返送させていただいたのですが、この10日近く、使うほどに面白みや愉しさの増す端末でした。私なりの使い方については(といってもたいしたことはしていませんが)、回を改めて書いてみるとして、今回は、こちらも色々試してみた「持ち運び方」について。
普段の私のライフスタイルでは、日常的にPCを持ち歩くことはあまりないのですが、このTab 10はChrome OS初のタブレット端末ということもあって、また短い期間のなかで色々と試してみたい気持ちもあって、意識的に持ち出すようにしてみました。そうしてみると、「どういう組み合わせで」「何で(何に入れて)」持ち歩くか、ということで使い勝手や気分もけっこう変わるものだな、と改めて思った次第です。
こうした組み合わせについては、本機をレンタルして下さった、鈴木章史さんの「おふぃすかぶ.jp」でも記事にされています。
こちらでも触れられているとおり、そんなふうに色々とシーンや使い勝手を想像しながら、自分なりの組み合わせを考えること自体、なかなか面白いもので、それも含めてその端末、その「道具」の魅力のひとつと言えるんじゃないかな、とも思います。ちょうど小説や映画に触れて、その物語から自分自身の生活や心情まで照射されるような、そのこと自体がその作品の面白さだと感じられることと同じように。
――さて、そんな能書きは余計でした。短い間ながら、お借りしていたこの期間に試してみた、私なりの組み合わせを紹介してみます。
私とTab 10の“お出かけ最小ユニット”――タブレットの軽快さを活かして、できるだけ荷物を薄く、軽くしてみる。
 ある日の組み合わせ。Tab 10本体の他、ケース:「中川政七商店」の布製のスリーブ+スタンド:Nintend DS用ソフト「ポケモンタイピング」付属のスタンド+折り畳みキーボード:Microsoft Universal Foldable Keyboard。どれも非常に薄く、コンパクトに持ち運ぶことができます。
ある日の組み合わせ。Tab 10本体の他、ケース:「中川政七商店」の布製のスリーブ+スタンド:Nintend DS用ソフト「ポケモンタイピング」付属のスタンド+折り畳みキーボード:Microsoft Universal Foldable Keyboard。どれも非常に薄く、コンパクトに持ち運ぶことができます。
こちらがある日の組み合わせ。キーボードレスのChromebook、タブレット端末であるという特性を活かして、できるだけ軽く、薄くの“お出かけ最小ユニット”を目指してみました。
スリーブ/「中川政七商店」の布製のスリーブ

直接本体に付けるカバー等はしていないため、借り物でもありますし、本体保護のためのインナースリーブは必須。最近までiPadを所有していたため、手許にいくつかそういうものがあったので、流用して試してみました。
こちらは奈良発の生活雑貨の工芸品ブランド、「中川政七商店」のもの。頂き物なので商品の詳細は不明ですが、A4程度のサイズの、フタのない封筒状のケース。中にモノをいれたうえで、中のモノの大きさに合わせて丸めて、革ひもで括ることができるようになっています。おそらくタブレット用のケースではなくて、小物入れ的なものだと思いますが、サイズ感から10インチ程度のタブレットならすっぽり放り込めます。堅さはないしきっちり封をすることはできないのですが、画面など外装の保護にはなって、全面のファスナーに小さなモノは入れることができるので、Tab10に、薄型のスタンドとキーボードと合わせてこちらを使ってみました。
- 中川政七商店公式通販サイト
上記のスリープは、現在のラインナップからは見つけられませんでした。
スタンド/Nintend DS用ソフト「ポケモンタイピング」付属のスタンド

正式名称『バトル&ゲット ポケモンタイピングDS』という、Nintend DS用に2011年に発売されたタイピング練習のできるソフトに付属のスタンド(本来はDS本体を立てるもの)です。Bluetoothキーボードとこのスタンドの出来の良さが発売当時話題になったので、ゲームをやらない(DSを持っていない)のに購入した、という方もいらっしゃるかもしれません。私もそうでした。
開いて立てるだけの簡単なスタンドで、角度調整もできないものなのですが、コンパクトさと、子どもから大人まで愉しむゲームのハードウェアを作り続けてきたNintendoクオリティというべきか、さすがの剛性感、耐久性もあって、タブレットやスマホのスタンドとして使い続けています。Tab 10のスタンドとしても、プラスチック製で気軽に使えるのもあって十二分にフィットしているかな、と。
改めて揃えるなら、コンパクトさでいうと、今なら角度調節もできるこのあたりが良さそう。
 視線の下がりがちな小さめのタブレット+キーボードの組み合わせ。画面に高さをつけたい場合には、こうしたスタンドにすると快適です。
視線の下がりがちな小さめのタブレット+キーボードの組み合わせ。画面に高さをつけたい場合には、こうしたスタンドにすると快適です。
キーボード/Microsoft Universal Foldable Keyboard

PCやタブレットの使い方として、このブログを始めとした「テキスト入力」が大きな割合を占める私にとっては、こうした端末であっても物理キーボードは欲しいもの。とはいえ折角の身軽なタブレットですから、なるべく嵩張らないコンパクトなものを、というわけで、こちらも以前から愛用しているMicrosoft Universal Foldable Keyboard。折り畳みのBluetoothキーボードとしても非常に薄いものの、キーストロークも意外なほどあって打鍵感も悪くありません。二つ折りの右側のキーが詰まり過ぎているのが玉に瑕ですが、持ち歩きの軽快さとのトレードオフで、Tab 10にはこちらを合わせてみました。
こちらは現在は品切か廃番のため入手困難なようですが、その後、いくつか類似製品が出ており、それらは二つ折りの角度を工夫することで、Microsoft Universal Foldable Keyboardと比べてキー配置等を改善させているものもあって、「とにかく薄くて軽いキーボードを」という場合には、悪くない選択肢だと思います。
V字型に開くことで折り畳みでも快適な打ち心地を謳うキーボード。薄型のキーボードの持ち運びの軽快さは選択肢として捨てがたいのです。
こちらはタッチパッド付き。タッチパッド操作の快適なChrome OSでこのタッチパッドが使えるのなら、こういうのも良さそうです。
自分にとっての「快適な組み合わせ」を模索する愉しみ。

今回、マウスは試していませんが、それはTab 10の外部入力のコネクタがUSB-Cしかなくて、手許にBluetooth対応のマウスもUSB-A to Cのアダプタもなかったため。それでもタブレット+αと考えれば、タッチディスプレイとキーボードの組み合わせで、テキスト入力も十分快適に行えました。高さ調整のできるスタンドと、マウスも組み合わせれば、元々Chrome OSというデスクトップ、ラップトップ用のOSを搭載したマシンですから、より快適な入力環境が実現しそうです。
人によってその端末自体の用途が違えば自分にとっての「快適な組み合わせ」も違ってくると思います。そしてタブレットモードのChrome OS+まだまだ完璧とはいえないandroidアプリ対応、という発展途上なデバイスであるAcer Chromebook Tab 10は、そうした組み合わせを想像・模索する余地が広く、繰り返しになりますが、そのこと自体がとても面白い端末だと思いました。
今回はレンタルという形でしたが、いつかまたこうしたタブレット端末を手にする機会があったら、どういうふうな“お出かけ最小ユニット”にしようかな、とまだまだ色々想像を巡らせています。
- Acer D651N-K9WT 9.7IN 4GB 32GB OP1(米Amazon商品ページ)
【以前の記事から:Acer Chromebook Tab 10について】
【レビュー】Acer Chromebook Tab 10――Tab 10の外観で、ちょっとだけ気になったトコロ。
 Acer Chromebook Tab 10 | Laptops - | Acer
Acer Chromebook Tab 10 | Laptops - | Acer
鈴木章史(@officeKabu)さんのブログ、「おふぃすかぶ.jp」でのpolca企画に参加してレンタルしていただいている、Chromebook初のタブレット型端末、「Acer Chromebook Tab 10」。今回は触っていて、ちょっとだけ気になった点について。
Chromebook Tab 10のハード面で、ちょっと気になるところ。
前回、個人的に期待と興奮が高まっていたこともあって、本機のルックについてかなり贔屓目というか、いいところばかり印象批評的に書きすぎたきらいがありますが、今回、ちょっとだけ苦言。というほどでもないのですが、少しだけ残念だったところがあります。
それは本体の「剛性感」。
お借りしているモノなので、本体をあえて押して圧力をかけたりとかはできないのですが、このTab 10、(もちろん個体差はあるとは思いますが)液晶パネルと背面パネルの嵌め込みが甘いのか、寸法の詰めが微妙なのかわかりませんが、何となく、液晶パネルと背面パネルの間がパキパキ、ペコペコしている感があります。
 画面と背面パネルの嵌め込みに隙間がある感じというか。もちろん普通に使っててずっと気になる、という感じではなくて、ふとしたときに触ったときに感じるくらい。
画面と背面パネルの嵌め込みに隙間がある感じというか。もちろん普通に使っててずっと気になる、という感じではなくて、ふとしたときに触ったときに感じるくらい。
Tab 10は製品サイトで、"Bringing Classrooms to Life"と謳われている通り、教育市場メインの――しかもキーボードレスのタブレット端末であって、初等教育からを念頭に置かれた端末ということになるでしょうから、本体の仕上げの剛性感にはもう少しこだわって欲しかった。
あるいは、作りにこれくらいの「遊び」があった方が、物理的に壊れにくいということかも知れません。ただ、前回も触れたように、「高級感」を求めるような端末ではないとは思いますが、若干の不安感というか、これまで私自身が触ってきたなかでは、こうした仕上がりの端末に出合ったことはなかったので、一応、覚え書きとして記しておきます。ただ、その点を考慮したとしても、個人的には外見的なデザインについては好印象の端末であることには変わりません。
- Acer D651N-K9WT 9.7IN 4GB 32GB OP1(米Amazon商品ページ)
【第1弾(ファーストインプレ)はこちら。】